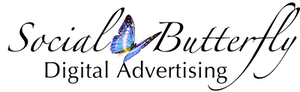The key to our social media strategy is to create authentic, creative and consistent social media videos, posts and information about you and your business. The social media content we create is valuable, interesting and engaging to your fans and potential customers.
With a full service social media management company at your side, you save money and can focus on what you do best, running your business. Engaging a social media company instead of hiring an employee will save you thousands and you can rest assured your social media is professional, effective and gets you business.
What Our Clients Say

Social Butterfly is the first agency to create and implement a digital strategy that truly works.

Gibranna and her entire team at Social Butterfly Digital Advertising are top notch! They get our business model and continuously build exciting, visually engaging social media content. Their response rate is fast, actionable, and extremely professional. Since we’ve hired Gibranna, we have received many shout outs from clients and our marketing efforts stand out from the competition. We couldn’t be happier with the decision we made to hire them and the service they provide!
-Tim & Ira D'Souza, Managing Partners, Phenix Salon Suites Las Vegas

We figured we could handle the digital marketing on our own - easy enough, right? So wrong. After 2 years of ineffective lead generation and an incoherent strategy, our results were abysmal. We hired Social Butterfly to take over and we began receiving a steady flow of high quality leads. Our occupancy went from 50% to 100% in no time at all! Thank you SOOO much. We can't say enough great things about Gibranna.
-Kristin Browning-Mezel, Managing Partner, Phenix Salon Suites Albuquerque

Without question, Gibranna from SocialButterflyAdvertising.com is Dellaria Salons go-to social media marketing guru! With her tremendous zeal to excel in a highly competitive market, Gibranna’s vast marketing knowledge and innate sense for successful campaigning, a business can only stand to gain from her services!
-Ownership Team, Dellaria Salons

Social Butterfly is the BEST! Gibranna and her team are very creative, plan very well in advance, and are fairly priced. I have worked on a number of social media projects and events with her and have always been pleased with the outcome. Having a Social Media presence is critical these days and her firm allows you to do that without hiring an entire in-house staff.
-Garret Bedrin, Managing Partner Salons by JC

Gibranna with Social Butterfly is really sharp and steps up to the plate with her ideas and skills with social media and more. Very impressive and refreshing to work with a business that puts forth a true effort and excels. Thank you Gibranna! -Dana Bounds, Salons by JC, South Austin, TX

Working with Gibranna on our digital advertising was a pleasure. She’s prompt, enthusiastic and extremely creative. When our use of current technology moved beyond that technologies limits, Gibranna was instrumental in communicating with the software designers to spur an upgrade or improved functionality. -Tim Rowe, Joy Project International

I am so happy with all the remarkable progress our company has made through our new marketing strategies! Thanks to Gibranna’s expertise, our company is on the brink of amazing things to come… I thank God I was able to find Gibranna for our company and couldn’t recommend her enough!- Jamie Gizanis, Director of Human Resources, Dellaria Salons

As a business owner who requires fast, efficient and cost-effective results, Gibranna delivers every time. She has an amazing aptitude for finding the perfect solution to any marketing dilemma. Over the years she has become our "go to" person for everything from video production, Internet marketing and social media. I highly recommend Gibranna and Social Butterfly Digital Advertising to anyone looking to crush the competition with creative and professional marketing that works. -Mark Weber, Owner & Broker, White Sands Realty

Gibranna has done a great job coordinating all of our branding, advertising and social media. I'm so glad I found her and highly recommend her services! -Lisa Bayard, Managing Partner, Salons by JC Naples